آموزش تایپوگرافی ساده فوتشاپ
اولین مطلبی که تو این انجمن گذاشتم لطفا تشکر بکنید
تشکر فراموش نشود
سلام خدمت دوستان عزیز در خدمت شما هستیم با یک آموزش
جدید دیگه در آی فتوشاپ.یه آموزش تایپوگرافی ساده رو براتون قرار دادم تا
بتونید درستش کنید ترکیب یک متن و تصویر !حالا این تصویر می تونه تصویر یک
آدم باشه یا یه ماشین ایده ی خوبیه ولی از طرفی هم من چک نکردم که دوستان
عزیز مشابه این آموزش رو در سایت گذاشته باشن عیب نداره تکرارش زیادی هم بد
نیست پس بریم سراغ آموزش
مشخصات آموزش
———————
نرم افزار کار:
فتوشاپ سی اس ۶
سطح طراحی:
ساده
منبع آموزش:
بروزترین سایت آموزشی فتوشاپ –آی فتوشاپ
کپی برداری از مطالب سایت با ذکر منبع بلامانع می باشد.
زمان کار:
۲۰ دقیقه
نویسنده ی آموزش:
حمید پناهی زاده
———————
گام نسخت:یک سند جدید با مشخصات زیر ایجاد کنید
گام دوم:رنگ این لایه رو مشکی کنـــــید
گام سوم:ابزار تایپ رو انتخاب کنید با
فونت دلخواه و سایز کوچیک کپزلوک خاموش باشه !دقت کنید متن زیاد باشه و
انگلیسی باشه و یه مقدار متن از قسمت هیلپ اند ساپورت برداشتم شما می تونید
متن دلخواه خودتو ن رو بزارید چون این یه آموزشه | به این شکل
رنگ متن سفید سایز دخواه باشه چون من از سلیقه ی شما خبر ندارم
If you’d like Windows to
install important updates as they become available, turn on automatic
updating. Important updates provide significant benefits, such as
improved security and reliability. You can also set Windows to
automatically install recommended updates, which can address noncritical
problems and help enhance your computing experience. Optional updates
are not downloaded or installed automatically. To learn more about the
types of updates that
سایز رو ۵ دادم و چندین بار این متن رو پست کردم به شکلی که در تصویر زیر می بنید
حالا یک تصویر دلخواه جوری که مناسب باشه رو وارد فتوشاپ کنید من این تصویر رو فعلا ترجیح میدم
سپس این تصویر رو بالای لایه متنی قرار بدید اگه سایز
تصویر شما مثل تصویر بالا بزرگ هست اون رو با استفاده از کلید های زیر
کوچیک کنید
SHIFT+ALT
یعنی کلید های بالا رو بگیرید و با استفاده از جهت موس از یک قسمت تصویر رو کوچیک کنید.
گام چهارم:مد این لایه رو بزارید روی
OVERLAY
گام پنجم:حالا لایه ی متنی رو انتخاب کنید و اوپاسیتیش رو بزارید روی ۴۰ درصد
این تصویر منه تا اینجا
گام ششم: بتسگی به سلیقه ی شما داره که اضافات متن رو نگه دارید یا پاک کنید در صورتی که خواستید پاک کنید
ابتدا لایه ی متنی رو انتخاب و سپس کلید راست کنید با توجه به تصویر زیرگزینه ی
Rasterize Type
کلیک کنید
بعد این کار ابزار پاک کن رو بردارید و اضافات تصویر رو پاک کنید اینم تصویر نهایی
بستگی به سلیقه ی خودتون اوپاسیتی متن رو کاهش یا افزایش بدید
موفق باشید
در پناه حق امیدوارم که این آموزش بکارتون بیاد
منبع : آموزش تاپیوگرافی ساده و پرکاربرد
نویسنده :
پوراحمد ; ساعت ۱٢:٠۸ ب.ظ روز ۱۳٩۳/۳/٩
خوب دوستان بازم سلام،
همونطور که گفته بودم قراره بود بعد از امتحانا بترکونیم…
اینم اولین آموزش من بعد از امتحانات که آموزش خیلی ساده ای هست و همه میتونن انجام بدن.
تو این آموزش یاد میگیرید که چطور عکس چرخ یک ماشین که ایستاده رو مثل عکس ماشین در حال حرکت کنید.
خوب اول از همه به یه عکس ماشین نیاز دارید:
 اين تصوير تغيير اندازه داده شده است. براي مشاهده در سايز اصلي (800x533px) روي اين نوار کليک کنيد.
اين تصوير تغيير اندازه داده شده است. براي مشاهده در سايز اصلي (800x533px) روي اين نوار کليک کنيد.

عکس ماشین رو داخل فتوشاپ باز کرده و از ابزار Quick selection tool استفاده و چرخ ماشین رو انتخاب کنید:

سپس وارد منوی زیر شوید Filter > Blur > Radial Blur و تنظیمات زیر را انجام میدهیم:

خوب تمام شد این میشه عکسی که میخواستید :D از این آسونتر خداییش؟

میدونم خوشتون نیمد ولی خوب قرار شد چندتا هم برا مبتدیا بزاریم دیگه.
آموزش بعدی که میخوام درست کنم به این آسونیا نیستا!!!
اینم تا آمادگی داشته باشید برا بعدی:
 منبع : آموزش به حرکت در آوردن چرخ ماشین در فتوشاپ
منبع : آموزش به حرکت در آوردن چرخ ماشین در فتوشاپ
نویسنده :
پوراحمد ; ساعت ۱٢:٠٧ ب.ظ روز ۱۳٩۳/۳/٩
با عرض سلام و خسته نباشید خدمت دوستان ! این بار در خدمتتون هستیم با
آموزش ساخت یک کاور حرفه ای و زیبا . در پروسه این آموزش شما با مباحث
جدیدی آشنا خواهید شد و قسمت های بسیار کوچکی از سرزمین فتوشاپ رو یاد
میگیرید. مباحثی که در پروسه آموزش یاد میگیرد عبارت است از
۱ – آموزش بافت تصویر بدون نیاز به استوک
۲- آموزش کار کردن با تنظیمات تقسیم تصویر
۳ – آموزش استفاده از shadows برای دادن افکت به تصویر
۴ – طرح متن بر روی تصویر
۵ – سریعترین روش جدا کردن عکس از پس زمینه های تک رنگ…….
که هر کدام از این ها را میتوان در یک آموزش جدا قرار داد اما ما نیز
همه آنهارا در یک آموزش گرد آوری کردیم پس انجام آموزش به تمامی افراد
مبتدی و حرفه ای هم توصیه میشود ! بیان آموزش هم روان و بدون ابهام خواهد
بود .
منابع :
دانلود استوک دختر و فونت
{ این افکت رو بسیاری از طراحان حرفه ای کاور و در پاره ای از آتلیه ها
انجام میدهند و طرفداران بسیاری نیز دارد . به همین دلیل این روش برای
دوستان فتوشاپ را پابلیک کردم … }
1.عکس مورد نظر خود را باز کنید یا از قسمت منابع دانلود کنید.
۲٫ در صورتی که سایز آن بزرگ است انرا تغییر سایز دهید. با کلید های ترکیبی Alt+Ctrl+i
3.حال عکس را سلکت کنید. { در آموزش های قبلی تمامی روش ها گفته شده است }
اضافه
{{{اینبار نیز برای مبتدیان عزیز روشی دیگر ارائه میگردد. Select/color range
در ابتدا عکس تیره خواهد شد.مشکلی نیست ! کافیست شیفت را نگه داشته و بر روی چندین منطقه سفید کلیک کنید . حال شکل زیر خواهد شد.
و نتیجه سلکت سریع شکل زیر
دقت کنید قسمت هایی از عکس خوب سلکت نشده اند.
کافیست ابتدا ctrl+shift+i را بزنید تا خود عکس سلکت شود سپس شیفت را نگه
داشته و با lasso tool ان قسمت های داخلی را که سلکت شده ان آن سلکت
کنید.
نتیجه نهایی
}}}
وقتی عکس رو سلکت کردید بر روی آن کلیک راست
کنید و layer via copy را بزنید یا بر روی لایه بکگراند کلیک کرده و
ctrl+j رابزنید . فرقی نمیکند
شکل زیر حاصل خواهد شد.
{ ما اسم آن را لایه خروجی گذاشتیم }
حال از لایه بکگراند ۲ کپی گرفته { با استفاده
از ctrl+j } و سپس آن ها را بالاتر از لایه خروجی قرار دهید. { با کشیدن و
رها کردن لایه ها با موس }
حال کلید های ترکیبی ctrl+’ را بزنید { کنترل + گ فارسی } یا view/show/grid !
در ابتدا این تنظیمات برای من مد نظر نیست و قصد تغییرات تقسیمات روی ان را دارم . پس ctrl+k و مثل زیر
نتیجه تقسیمات.
حال ابزار rectangular marquee tool را از سمت چپ ابزار ها انتخاب نمایید و مانند شکل زیر یک دریف در جهت عرضی عکس سلکت کنید.
حال به فاصله یکی در میان آن ها را سلکت کنید. برای انجام اینکار و نپریدن سلکت ها کلید شیفت را نگه دارید . و سرانجام مانند زیر
{ به فاصله یکی در میان }
حال بر روی لایه background copy کلیک کرده و به قسمت layer / layer mask / reveal selection کلیک کنید.
سپس اینبار همان ابزار را برداشته
rectangular marquee tool و در جهت طولی بر روی عکس سلکت کنید. { مانند
قسمت قبل و گرفتن شیفت } تا سرانجام شکل زیر حاصل شود.
حال بر روی لایه background copy کلیک رده و مثل بالا بر روی reveal selection کلیک نمایید. شکل زیر ماه عسل کار زیر خواهد شد.
حال بر روی لایه ماسک background copy کلیک راست کرده و add make to selection رو بزنید.
{ دوباره کنترل رو نگه دارید و گ فارسی رو بزنید تا grid از بین بره }
و سپس برید به قسمت لایه ماسک background copy 2 و روش کلیک راست کنید و مثل شکل زیر
شکل زیر حاصل میشه !
حال همون rectangular marquee tool رو انتخاب
کنید و alt رو بگیرید و یکی در میون مثل شکل زیر اون هارو از حالت سکت
خارج کنید. { alt رو که گرفتید با ابزار دور مربع رو سلکت کنید از حالت
سلکت خارج میشه }
شکل زیر
حالا بر روی لایه عکس background copy کلیک کنید و سپس ctrl+j رو بزنید. بالاش یه لایه ظاهر میشه به اسم layer 1
حالا دوباره مثل شکل زیر سلکت کنید و سپس
حالا دوباره یکی در میون بر خلاف اون بالایی ان سلکت کنید.
{ واسه مبتدیا و اونایی که متوجه نشدند. شما لایه اولی رو مثل شکل زیر ان سلکت کردید پس الان مثل زیر مربع ها رو حذف کنید }
سپس بر روی لایه عکس background copy 2 کلیک کنید و ctrl+j رو بزنید ! شکل زیر میشه
حالا بر روی layer 1 کلیک کرده و روش کلیک راست کنید create cliping mask رو بزنید یا رو layer 1 کلیک کنید و
Alt+ctrl+G رو بزنید.
همین کارو هم بر روی لایه layer 2 انجام بدید.
شکل زیر میشه
{ توضیح واسه کسایی که همیشه به دنبال ایراد
گیری توضیح ندادن هستند . > clipping mask چیکار میکنه ؟ خب واضحه شما
وقتی این کارو انجام میدید افکت هایی رو یا فیلتر هایی رو که انجام میدید
فقط و فقط به لایه زیریش مربوط میکنه و روی لایه زیری اثر میذاره ولی اگه
اینکارو نکنید بر روی کُل لایه های زیری اثر میذاره }
حالا outer glow را کلیک کنید { قبلش رو لایه layer 1 کلیک کنید}
صفحه زیر باز میشه ! تنظیمات رو مثل زیر انجام بدید.
حالا همین تنظیمات رو واسه layer 2 انجام بدید.
شکل زیر میشه
حالا D رو از رو کیبرد بزنید. تا رنگ ها مرتب بشند.
حالا alt + backspace رو بر روی لایه بکگراند بزنید تا سیاه بشه !
{ راه دیگه ای داره ؟ لایه رو از قفل خارج کنید با ۲ بار کلیک کردن و shift+f5 رو بزنید و از قسمت use بری رو black }
{ راه دیگه ! gradient tool رو انتخاب کنید با کلا رنگ مشکی و رو صفحه کلیک کنید . }
شکل زیر میشه
{ چشمی خروجی رو هم بردارید }
خب حالا رو لایه خروجی کلیک کنید ولی چشمی رو نذارید ! خب روش کلیک راست کنید و select pixel رو بزنید تا سلکت شه عکس }
حالا بر روی لایه background کلیک کنید و ctrl+shift+E رو بزنید.
حالا برید قسمت edit/copy یا همون ctrl+c خودمون
خب بریم سراغ کاور ! حالا ctrl+n رو بزنید و مقادیر زیر رو بدید .
حالا اینجا ctrl+V رو بزنید یا برید edit/paste رو بزنید.
عکس یا گنده تر از صفحه است یا کوچیک تر! مهم نیست شما ctrl+T رو بزنید و اندازه عکس رو کوچیک کنید تا رو صفحه جا شه !
حالا بر روی لایه background کلیک کنید و shift+f5 رو بزنید و مثل زیر
برید رو لایه عکس! وقت واضح سازیه :D
اول برید سراغ فیلتر زیر
Filter/sharpen/smart sharpen و مثل زیر
حالا یبار فیلتر filter/sharpen/sharpen رو بزنید.
شکل واضح زیر میشه
حالا برید قسمت layer/new adjustment layer/ hue saturation و مثل زیر
حالا همون جای بالایی برید ولی اینبار curves رو انتخاب کنید.
و مثل زیر
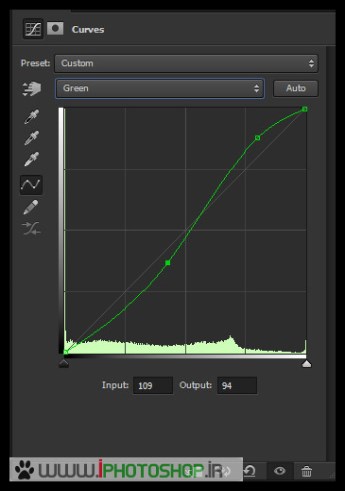
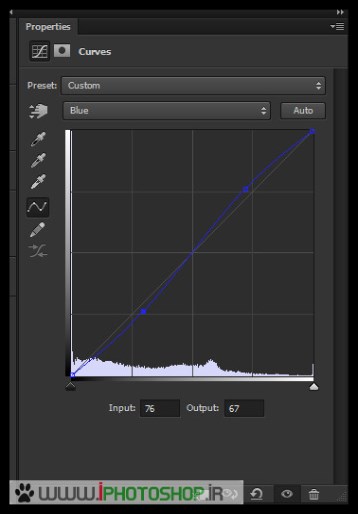
تموم.
خب حالا ۴ ۵ تا عکس خوشگل و قشنگتون رو باز کنید. ما هم عکسای مدلمون رو باز کردیم :D
اول اگه عکساتون سایزش بزرگه همه رو کوچیک کنید . image/image size در حد ۳۰۰ ۴۰۰
سپس فونت رو از منابع بالا دانلود کنید.
و فونت رو نصب کنید.
{ باز این مبتدیا شروع کردند :D
وقتی باز کردید بر روی install کلیک کنید نصب میشه فونت یا میتونید تو
منوی استارت سرچ کنید فونت و از اونجا اضافه کنید یا برید تو پوشه فونت تو
ویندوز در درایو سی بریزید یا ……..}
خب حالا اسم خوشگلتون رو تایپ کنید. من که حسینم :D
ولی چون استوک دختره اسم یه بنده خدایی رو تایپ کردم. ! پس کلمه به
کلمه بنویسید. مثلا رو یه عکس اول اسمتون رو تایپ کنید که میشه L یا S
{ مبتدیا سایز فونت از ۷۲ بیشتر میشه کافیه تایپ کنید مثلا ۳۰۰ ۴۰۰ هر چند دوس دارید یه چیزی که شبیه زیر شه تقریبا }
خب حالا بر روی لایه متن کلیک راست کنید و select pixel رو بزنید و برید رو لایه بکگراند و ctrl+c رو بزنید تا کپی شه !
برید تو لایه کاور و پیست کنید . Ctrl+v !
فکر کنم خیلی گنده هست درسته ؟ ctrl+T رو بزنید! کوچیک کنید اسمتون رو اون
رو به گوشه ببرید .
{ همین کارو بر روی چندین عکس انجام بدید با همون فونت تا سرانجام چیزی شبیه زیر شه }
خب وقت افکت دادنه ! رو لایه های متن با کنترل یا شیفت فرقی نداره کلیک کنید .
حالا ctrl+E رو بزنید تا یکی بشند.
بعدش ctrl+u رو بزنید و مثل زیر
حال برید به قسمت image/adjustment/shadows highlight و تیک more option رو بزنید و مقدار های زیر رو بدید
حالا برید سراغ فیلتر filter/sharpen/sharpen و همین کارو یبار دیگه هم انجام بدید
شکل زیر میشه
بعدش اسم خوشگلتون یا مثلا متن مورد نظرتون رو تایپ کنید.
اینم کیفیت اصلی کار زیر ! روش کلیک کنید
















 کلیک کنید !
کلیک کنید !